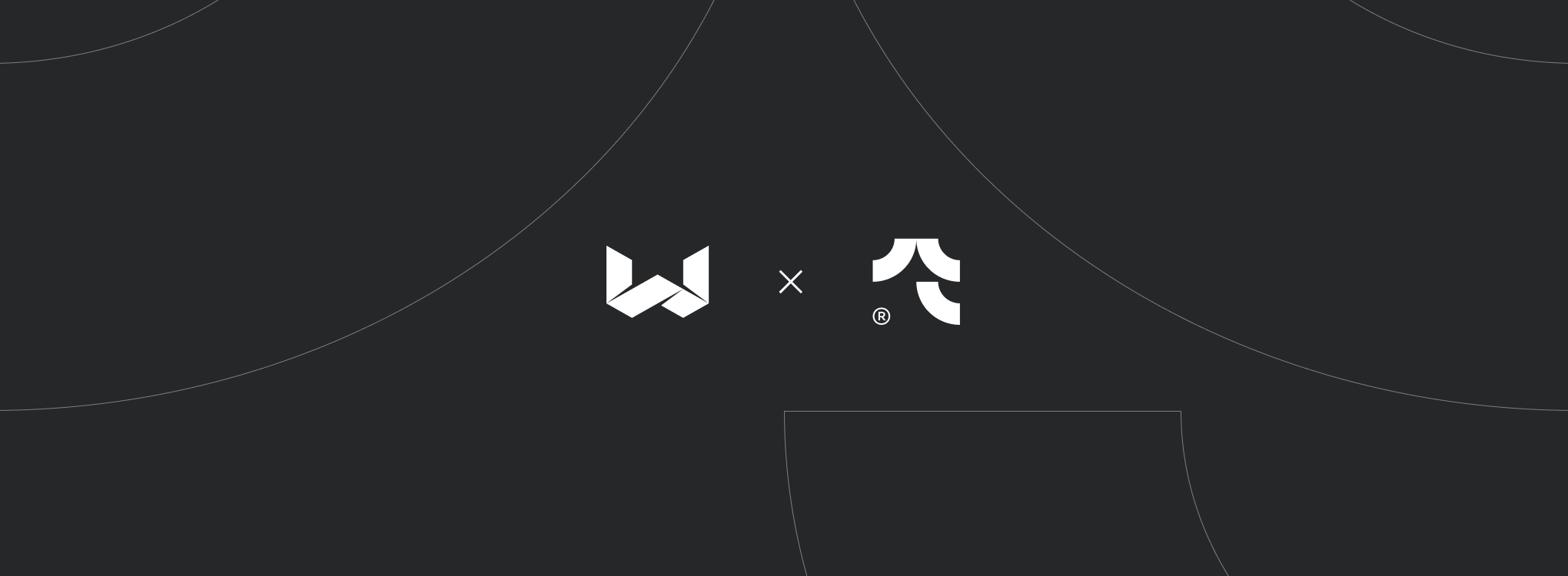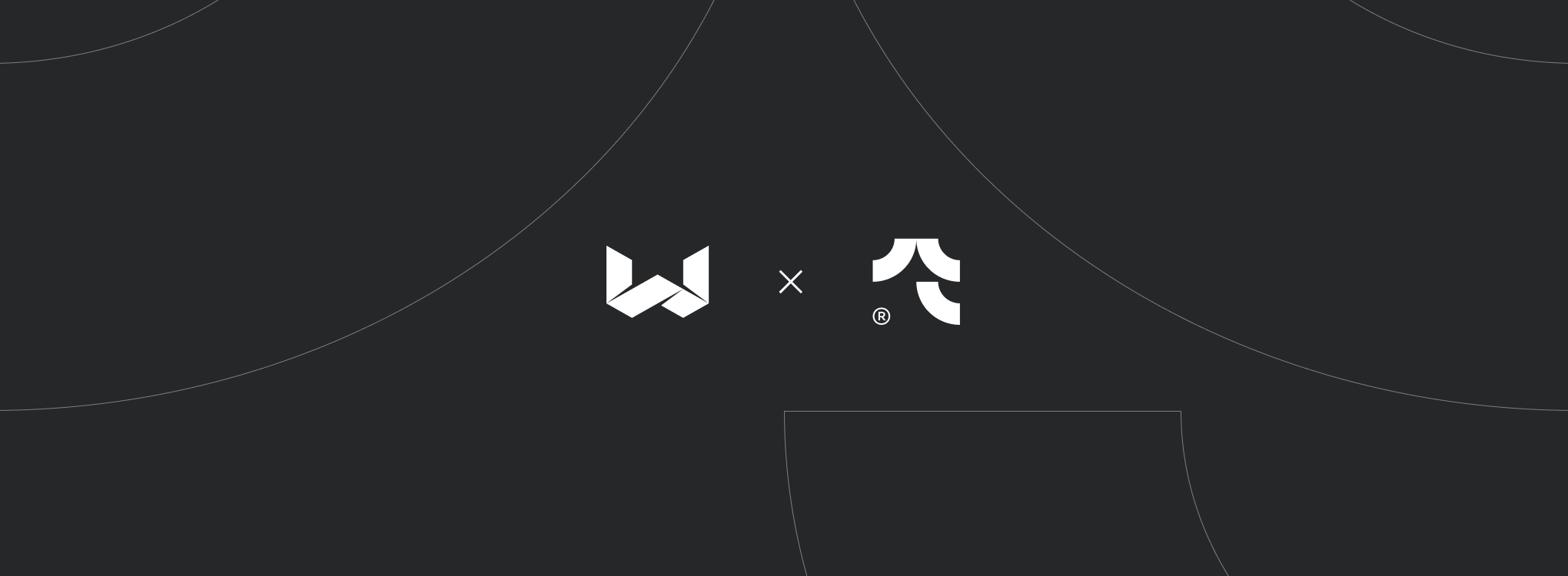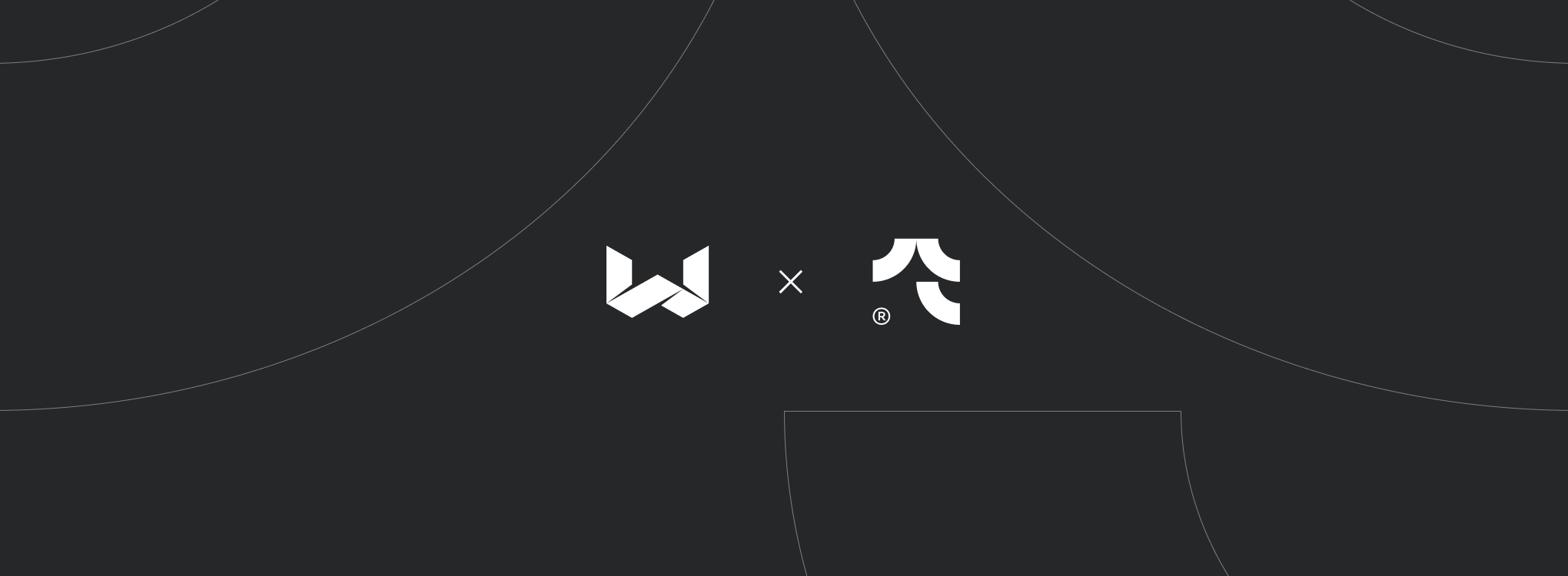After two newly opened locations in
Linz and
Porto in 2022, we are now expanding our service portfolio and geographical reach in the DACH region. By acquiring a majority stake in WONDROUS AG, Parkside Interactive gains the opportunity to strengthen its international presence in the health tech sector and to better serve its clients in Switzerland.